Article complet de Windows IME - Écrire en japonais avec la souris!
Quand il s'agit Windows IME, écrire en japonais sur PC n'est pas synonyme d'utiliser uniquement le clavier. Mais utilisez aussi la souris pour écrire des symboles japonais sur l'ordinateur.
Windows IME - Écrire en japonais avec la souris
Quand je parle d'utiliser la souris pour écrire en japonais, je ne parle pas seulement de dessiner des kanji similaires à IME Ajax, mais en utilisant une série de fonctionnalités qui vous permettent de rechercher, de trouver et de sélectionner des symboles japonais sans avoir besoin de connaître leur prononciation. C'est dans ce dernier article de la série. Astuces Windows IME que nous allons apprendre à connaître bon nombre de ces fonctionnalités.
Astuces Windows IME déjà publiées
Vous trouverez ci-dessous une liste des articles de la série. Astuces Windows IME qui ont déjà été publiés en japonais :
- Astuces Windows IME - Familiarisation avec Windows IME
- Comment écrire le japonais sur PC avec Windows IME
- Windows IME - Le mode d'écriture japonais avancé
Ne manquez pas les prochains articles en japonais
Si vous ne voulez manquer aucun des articles publiés sur ce site, je vous recommande de vous abonner au flux RSS gratuit de langue japonaise. Avec lui, vous saurez quand un nouvel article sera mis en ligne, ou vous recevrez un e-mail avec les nouveaux articles en japonais.
J'insiste pour que le fil RSS soit toujours complet, ayant le même contenu que les articles postés sur le site. Ainsi, tous les lecteurs de Lingua Japonesa pourront suivre l'actualité de manière beaucoup plus confortable.
Cliquez ici pour vous abonner à notre flux RSS gratuit.
Cliquez ici pour vous abonner à notre flux RSS gratuit par e-mail.

Qu'est-ce qu'IME Pad ?
IME Pad est un programme qui vous permet d'écrire des symboles japonais sur votre PC via plusieurs chemins différents. Malgré cela, la fonction principale de l'IME Pad est de vous permettre d'écrire n'importe quel kanji, même si vous ne connaissez pas sa prononciation.
En bref, l'IME Pad propose six façons d'écrire des symboles japonais sur l'ordinateur :
- écriture à la main: Il s'agit de la fonctionnalité de Windows IME, ou IME Pad, qui vous permet d'écrire en japonais sur votre PC à l'aide de votre souris, de votre stylet ou de fonctionnalités similaires.
- Liste des personnages: permet d'écrire des symboles japonais en sélectionnant des kanji à l'aide de la souris. Il présente une liste de symboles ou de lettres japonais en fonction de la lettre (police) sélectionnée.
- Clavier souple: Soft Keyboard est une sorte de clavier virtuel, où l'on clique sur les touches du clavier pour écrire des symboles japonais, qu'ils soient en hiragana, katakana, romaji ou kanjis.
- Coups: C'est un programme IME Pad qui vous permet de rechercher par le nombre de traits de kanji. Lorsque vous trouvez et cliquez sur le kanji souhaité, il est immédiatement écrit dans l'éditeur de texte.
- Radical: Comme son nom l'indique, Radical fait partie de l'IME Pad où vous pouvez rechercher un kanji en fonction du nombre de traits et du radical qu'il possède.
- discours: C'est la seule partie de l'IME Pad que je n'ai pas pu tester. Il y a toujours des erreurs qui ne démarrent pas. Malgré cela, il semble être un programme très utile qui convertit la prononciation enregistrée sur l'ordinateur en kanji. De cette façon, si vous avez un microphone, vous pouvez dicter une phrase en japonais que l'ordinateur écrira pour vous.
Si tous ces programmes vous paraissent étranges, voire compliqués à utiliser, nous verrons qu'ils sont plus simples que vous ne le pensez. L'article d'aujourd'hui est consacré à cinq de ces six façons d'écrire le japonais à l'aide de la souris.
Accès à l'IME de Windows IME Pad
Le bloc-notes IME s'affiche dans la barre de langue japonaise en tant que menu d'options. Ce menu est activé lorsque nous cliquons sur le bouton avec le dessin d'un seau jaune rempli de stylos et d'outils. La figure ci-dessous montre le menu Windows IME ouvert.
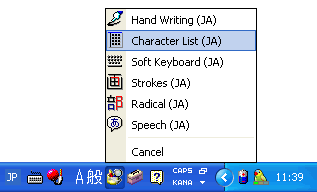
En cliquant sur l'une des options de menu ci-dessus, nous ouvrirons la fenêtre IME Pad avec le programme sélectionné. Notez que la fenêtre IME Pad change d'apparence chaque fois que nous sélectionnons un élément différent dans ce menu. En raison de ce changement dans l'apparence du pavé IME, ils le définissent comme un programme avec de nombreuses méthodes de saisie (ou d'écriture japonaise) différentes.
Écriture à la main - Écrire en japonais avec la souris
La première méthode de saisie IME Pad que nous allons découvrir dans l'article d'aujourd'hui est la écriture à la main, ou manuscrite. Son fonctionnement de base est très similaire à IME Ajax, que nous avons rencontré dans les articles précédents. Par conséquent, ceux qui connaissent déjà le mode d'écriture manuscrite Ajax IME n'auront aucune difficulté avec ce programme.
Vous trouverez ci-dessous une image illustrant les parties du pavé IME en mode d'écriture manuscrite, puis leurs descriptions.
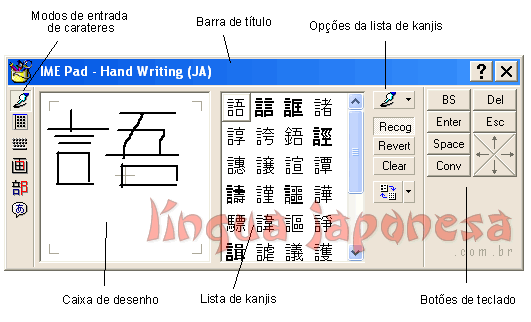
- Modes de saisie de caractères :
Dans la fenêtre IME Pad, vous remarquerez toujours un panneau d'icônes sur le côté droit. Ces icônes symbolisent chacun des modes de saisie de caractères de l'IME Pad, ayant la même séquence que nous avons présentée dans la liste initiale, écriture à la main, Liste des personnages, Clavier souple, accident vasculaire cérébral, Radical et discours. En cliquant sur chacune de ces icônes, l'IME Pad modifiera sa fenêtre pour s'adapter au mode de saisie de caractères sélectionné.
- Boîte à dessin :
La zone de dessin est l'endroit où nous dessinons le symbole japonais que nous recherchons, en utilisant le muose ou le stylet de la tablette. Lorsque vous tracez les lignes kanji, le écriture à la main affichera des symboles similaires au dessin dans le liste de kanji. Un conseil important est que si vous suivez le bon ordre de trait du kanji souhaité, le symbole japonais sera trouvé plus rapidement dans le liste de kanji.
- Liste des Kanjis :
Comme son nom l'indique, le Liste des Kanjis est une liste de symboles japonais affichés selon le kanji dessiné dans le boîte à dessin. De plus, lorsque vous cliquez sur un symbole de la liste des kanji, le symbole est immédiatement ajouté à votre éditeur de texte. Lorsque le kanji est ajouté à l'éditeur de texte, il est en mode édition, avec le soulignement spécial et la possibilité d'utiliser la barre d'espace pour changer le kanji actuel en un autre symbole.
- Options de liste de Kanji :
Les options de la liste Kanji sont des boutons qui vous permettent de personnaliser ou d'affiner davantage notre recherche de symboles japonais. Le premier bouton de cette liste vous permet de basculer entre la saisie semi-automatique (autocomplete) et plusieurs zones de dessin (multibox). En mode multiboîte, l'écriture manuscrite n'affiche désormais que les boîtes de dessin, où vous pouvez dessiner le kanji qui sera ajouté à l'éditeur de texte.
Comme il n'y a plus de liste de kanji en mode multibox, l'IME Pad attendra quelques secondes avant de reconnaître le dessin dans la zone de dessin et d'ajouter le symbole à l'éditeur de texte. De plus, comme le bloc-notes IME dispose désormais de plusieurs zones de dessin, vous pouvez utiliser les autres zones pour écrire plusieurs symboles japonais en même temps. Vous trouverez ci-dessous une image de l'écriture manuelle du pavé IME en mode Multibox.
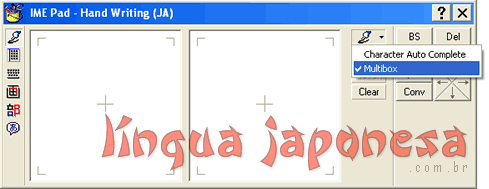
Le bouton Recog (Reconnaître) reconnaît le dessin dans la zone de dessin et ajoute le symbole japonais le plus similaire dans l'éditeur de texte ; Rétablir efface la dernière ligne tracée dans la zone de dessin et Effacer efface le dessin effectué dans la zone de dessin du pavé IME.
- Boutons du clavier :
Les boutons du clavier sont des boutons qui simulent certaines touches d'ordinateur. De cette façon, vous n'aurez pas à basculer entre la souris et le clavier. Dessinez simplement le kanji dans la zone de dessin, ajoutez-le à l'éditeur de texte, puis utilisez l'un des boutons du clavier si nécessaire. Vous trouverez ci-dessous une liste avec la description de chacun des boutons.
- BS : C'est une abréviation de Backspace et efface le caractère (symbole, lettre ou chiffre) qui se trouve à gauche du curseur de la souris dans l'éditeur et les textes.
- De: Abréviation de Supprimer, qui supprime le caractère à droite du curseur de la souris dans l'éditeur de texte.
- Entrer: Exécute le même raccourci clavier Entrer du clavier.
- Esc: Escape, normalement il est utilisé pour annuler une commande ou quitter un programme.
- Espacer: Il fait la même chose que la barre d'espace du clavier.
- Conv : Je ne le comprends pas très bien, mais il semble faire la même chose que le bouton Espace, mais il n'ajoute pas d'espace entre les symboles.
- Flèches: Les touches fléchées fonctionnent de la même manière que les touches fléchées directionnelles du clavier. Il s'agit pour nous de pouvoir se déplacer entre les symboles qui ont déjà été ajoutés à l'éditeur de texte, ou de naviguer entre les options des menus de conversion de caractères (ces menus contextuels avec des options de sélection de kanji).
Liste des personnages - La liste des kanji
La liste de caractères est l'un des modes de saisie de caractères les plus simples du pavé IME. Il ne présente qu'une liste de lettres, chiffres et symboles japonais en fonction de la lettre japonaise sélectionnée. Il existe des options avancées telles que l'encodage JIS ou Unicode, le format de largeur de lettre (demi ou pleine largeur) et les boutons du clavier. Mais ces options ne sont pas toujours utilisées.
La chose la plus importante dans la liste des caractères est que vous pouvez parcourir les caractères dans un fichier de lettres japonaises et sélectionner le symbole que vous voulez. Lorsque vous cliquez sur le symbole, il est ajouté à l'éditeur de texte. Je ne l'ai pas particulièrement trouvé très utile, préférant utiliser le écriture à la main du bloc-notes IME.
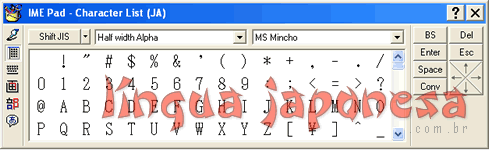
Clavier virtuel – Clavier virtuel Windows IME
Comme mentionné ci-dessus, soft kayboard est un mode de saisie de caractères IME Pad qui fonctionne comme un clavier virtuel. Ce clavier virtuel peut être utilisé pour écrire des mots en romaji, hiragana ou katakana. Après avoir écrit les mots hiragana, vous pouvez utiliser la barre d'espace pour convertir les lettres hiragana en kanji.
Dès que nous ouvrons le clavier virtuel, il apparaît avec les lettres communes de notre clavier, plus ou moins comme le montre la figure ci-dessous.
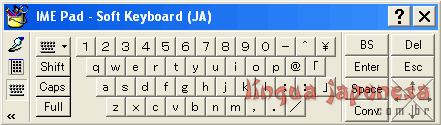
Sur le côté gauche, entre les icônes de mode de saisie de caractères et les boutons du clavier virtuel, se trouve une liste de boutons d'option pour le clavier. Vous trouverez ci-dessous une description de chacun de ces boutons :
- Icône du clavier : C'est le premier bouton de la liste. Celui avec la conception d'un clavier et une flèche noire pointant vers le bas. Ce bouton change la position des boutons sur le clavier virtuel, ainsi que la fonction de chaque bouton du clavier. De cette façon, nous pouvons changer le clavier d'alphanumérique en hiragana ou katakana.
- Décalage: Fonctionne de la même manière que la clé décalage du clavier de l'ordinateur. Notez que lorsque vous appuyez sur ce bouton, les lettres du clavier virtuel passent en majuscule et certains autres boutons changent de fonction, présentant de nouveaux symboles.
- Casquettes: Ce bouton a pour seule fonction de changer toutes les lettres minuscules du clavier virtuel en lettres majuscules.
- Full : Il s'agit des dimensions des lettres, en pleine largeur ou en largeur partielle, selon la police utilisée dans l'éditeur de texte.
Ce qui a le plus attiré mon attention dans ce mode de saisie IME Pad, c'est le bouton avec le icône de clavier. En cliquant dessus, vous trouverez cinq options de clavier virtuel : Alpha/Numérique (mise en page QWERTY), alpha/Numérique (mise en page ABC), hiragana/Katakana (mise en page JIS), Hiragana/Katakana (mise en page syllabaire) et date et heure numériques (numérique avec date et heure).

- Alpha/Numérique (mise en page QWERTY) : Rend le clavier virtuel très similaire au clavier d'ordinateur. Le problème encore une fois est que le clavier virtuel est dans la norme internationale et non dans la norme brésilienne avec la cédille et d'autres symboles sur notre clavier.
- Alpha/Numérique (mise en page ABC) : Il laisse le clavier virtuel avec les mêmes boutons que l'option ci-dessus, mais leur organisation change, commençant à être par ordre alphabétique.
- Hiragana/Katakana (mise en page JIS) : Dans ce mode de saisie, le clavier virtuel simule un clavier japonais, distribuant des symboles hiragana et katakana sur le clavier virtuel.
- Hiragana/Katakana (mise en page Sillabary) : Modifie la disposition des symboles japonais sur le clavier virtuel. Les boutons sont maintenant dans l'ordre alphabétique de la langue japonaise.
- Numérique/Date et heure : Dans ce mode de saisie, le clavier virtuel est modifié pour que l'on puisse saisir des dates et des heures à l'aide de symboles japonais.
Notez que lors de la sélection d'un mode de saisie de clavier virtuel, les boutons d'option du clavier virtuel changent également. Dans le cas des modes Alpha/Numérique, les boutons ont déjà été expliqués ci-dessus, mais les modes hiragana/katakana et Numérique/Date et heuremérite quelques explications.
en mode Hiragana/Katakan, de nouveaux boutons avec des symboles japonais sont introduits :??, ?? et plein.
Le bouton ?? vous informe que les symboles utilisés sur le clavier virtuel sont des symboles Hiragana. Lorsque nous cliquons sur ce bouton, les symboles Hiragana sont échangés contre les symboles katakana et le bouton ?? changer pour ??. Quand on clique sur ??à nouveau, le clavier virtuel se transforme en hiragana et le bouton ?? changer pour ??.
Le bouton avec les symboles ?? sont liés à la taille des lettres de l'alphabet japonais. Lorsque vous cliquez dessus, certaines lettres deviennent plus petites, et lorsque nous cliquons à nouveau sur le même bouton, les lettres redeviennent normales.
Enfin, le bouton Complet est lié à la largeur des symboles japonais, les rendant plus larges et de taille égale ou plus étroits.

Lors de la sélection du mode Numérique/Date et heure, le clavier virtuel modifie ses boutons pour permettre la saisie de symboles japonais pour les dates, les nombres, les heures, les époques des empereurs japonais et d'autres ressources connexes. Si vous avez lu les articles de la liste ci-dessous, vous saurez identifier et utiliser tous les boutons de ce clavier virtuel.
- les jours de la semaine en japonais
- les mois de l'année en japonais
- Comment écrire l'année en japonais
- comment lire l'heure en japonais

Stroke - Nombre de traits de kanji
Il s'agit d'une fenêtre IME Pad simple à utiliser. Sa fonction est de vous permettre de trouver un idéogramme japonais en fonction de son nombre de traits. Vous trouverez ci-dessous une image du pavé IME utilisant ce mode de saisie.
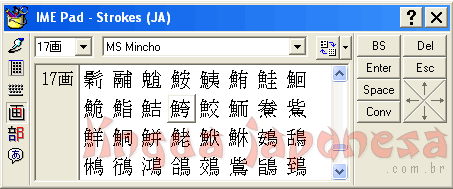
En haut de la fenêtre, nous avons deux cases à cocher avec une flèche pointant vers le bas. Dans la case de gauche, nous sélectionnons le nombre de traits, et dans la case de droite, nous sélectionnons la police japonaise. Après avoir effectué cette sélection, différents idéogrammes japonais s'affichent dans la case centrale de la fenêtre, selon la police japonaise et le nombre de traits sélectionnés précédemment.
Lorsque vous cliquez sur un idéogramme dans la liste des kanji, il est immédiatement ajouté à l'éditeur de texte. Ainsi, nous pouvons rechercher et trouver des symboles japonais par leur nombre de traits.
Radical – Nombre de traces de radicaux kanji
Radical est le mode de saisie du pavé IME qui vous permet de sélectionner un idéogramme japonais en fonction du nombre de traits d'un radical. Après avoir sélectionné le nombre de traits et la police japonaise souhaitée, de la même manière que dans le mode accident vasculaire cérébral, la zone de liste des kanji affiche une liste de radicaux avec le même nombre de tirets. Lors de la sélection d'une racine, la liste des kanji change, affichant les symboles japonais qui ont la racine sélectionnée.
Bien que cette fenêtre soit très similaire à la précédente, elle se concentre sur les radicaux du kanji et non sur le nombre de traits dans les idéogrammes japonais.
De la même manière que le mode accident vasculaire cérébral, cliquez simplement sur un kanji de la liste des kanji et il sera ajouté dans l'éditeur de texte.
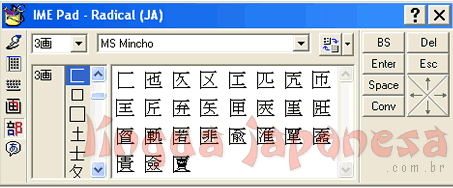
Conclusion
Bien qu'il s'agisse d'un aperçu de la façon d'écrire en japonais à l'aide de la souris, cet article est un peu long. Néanmoins, j'espère que vous avez apprécié et élargi vos connaissances sur la façon d'écrire le japonais sur PC.
C'était le dernier article de la série. Astuces Windows IME et j'espère que vous avez tous apprécié les connaissances partagées dans ces articles. Même si j'ai terminé la série, chaque fois que j'ai des conseils sur les fonctionnalités de Windows IME, j'écrirai à nouveau à ce sujet, en ajoutant le nouvel article dans la catégorie Windows IME de la langue japonaise.