Astuces Windows IME - Familiarisation avec Windows IME Plus profond!
Bien qu'il soit bien connu de nombreux étudiants japonais, le Windows IME il me semble encore inexploré par la plupart des gens. Pour cette raison, j'ai pensé qu'il serait intéressant d'écrire une série d'articles sur les fonctionnalités trouvées dans le support japonais de Windows, également connu sous le nom de Windows IME.
Astuces Windows IME - Familiarisation avec Windows IME
L'objectif est d'accroître les connaissances des utilisateurs sur les fonctionnalités de Windows et sur la manière de les utiliser dans notre vie quotidienne avec plus de facilité et de commodité. En plus d'aider ceux qui utilisent l'ordinateur à apprendre le japonais, montrer des méthodes qui peuvent aider à écrire le japonais sur le PC d'une manière beaucoup plus productive.
Dans l'article d'aujourd'hui, nous allons comprendre ce qu'est Windows IME, découvrir comment utiliser la barre de langue japonaise et avoir un aperçu de ses principales fonctionnalités. En plus de quelques premiers conseils sur la façon de l'utiliser sur notre ordinateur.
Ne manquez pas les articles avec Windows IME Tips
Si vous ne voulez manquer aucun des articles publiés sur ce site avec des conseils sur l'utilisation de Windows IME, je vous recommande de vous abonner au flux RSS gratuit en japonais. Avec lui, vous saurez quand un nouvel article sera mis en ligne, ou vous recevrez un e-mail avec les nouveaux articles en japonais.
J'insiste pour que le fil RSS soit toujours complet, ayant le même contenu que les articles postés sur le site. Ainsi, tous les lecteurs de Lingua Japonesa pourront suivre l'actualité de manière beaucoup plus confortable.
Cliquez ici pour vous abonner à notre flux RSS gratuit.
Cliquez ici pour vous abonner à notre flux RSS gratuit par e-mail.

Qu'est-ce que l'IME Windows ?
Windows IME est un ensemble de programmes qui nous permettent d'écrire en japonais sur le PC (Personal Computer ou Personal Computer). Avec lui, nous pouvons utiliser n'importe quel programme qui permet l'édition de texte pour écrire en utilisant le lettres japonaises, que ce soit en hiragana, katakana ou kajis.
Les mots et les phrases écrits en lettres japonaises sur ce site, par exemple, ont été écrits en utilisant le Windows IME et un simple éditeur de texte tel que Microsoft Word.
La chose la plus importante à propos de l'utilisation de Windows IME n'est pas le fait que vous puissiez voir des lettres japonaises à partir de sites Web, de fichiers texte, de livres électroniques, etc., mais que vous puissiez également écrire sur l'ordinateur. De cette façon, nous pouvons interagir avec des communautés virtuelles et discuter avec des natifs japonais, même si nous ne vivons pas au Japon. Grâce à cette interaction, nous pouvons apprendre plus de japonais et nous faire de nouveaux amis.
Comment obtenir l'IME Windows ?
Windows IME n'est généralement pas installé sur l'ordinateur. Pour cette raison, il est nécessaire de l'installer à partir du CD d'installation de Windows ou de télécharger un programme d'installation à partir du site Web de Microsoft.
N'oubliez pas qu'il existe un programme d'installation spécifique pour chaque système d'exploitation. Cela signifie que si votre Windows est Vista, vous devez télécharger le programme approprié.
Dans mon cas, comme le système d'exploitation de mon ordinateur est Windows XP, j'ai utilisé le CD d'installation de Windows XP lui-même pour installer Windows IME.
Je n'ai pas le CD d'installation de Windows
Si vous ne disposez pas du CD d'installation de Windows, vous pouvez télécharger l'un des programmes d'installation à partir du site Web de Microsoft. Mais fais attention. Si votre Windows ou Office est piraté, Microsoft peut le découvrir et votre IME Windows ne peut fonctionner que pendant une courte période.
Pour cette raison, je vous recommande d'utiliser votre propre CD d'installation de Windows. Si vous n'en avez pas et que vous souhaitez toujours utiliser le support japonais de Windows, je vous suggère de l'acheter.
En japonais, un article spécifique explique comment installer Windows IME sur un ordinateur. Bien qu'il s'agisse d'un article créé à l'aide de Windows XP, il suit le même modèle utilisé dans toutes les autres versions de Windows, avec de légères variations entre les versions du système d'exploitation de Microsoft. Cliquez sur le lien ci-dessous pour accéder au guide d'installation de Windows IME.
Comment installer le support japonais de Windows ( Windows IME ).
Existe-t-il une autre façon d'écrire le japonais sur l'ordinateur ?
Oui il y a. En pensant à la difficulté de nombreux étudiants japonais, certaines personnes ont commencé à créer d'autres moyens d'écrire en japonais sur PC sans avoir besoin d'installer Windows IME.
Comme ces programmes sont destinés à écrire le japonais sur l'ordinateur sans Windows IME, leur limitation est que vous ne pouvez écrire en japonais qu'à travers ces mêmes programmes. Après cela, vous devrez copier et coller le texte. Considérez-les comme votre éditeur de texte préféré avec des fonctions spécifiques pour écrire en japonais.
Certains de ces programmes ont déjà été recommandés dans le langue japonaise, mais si vous souhaitez en examiner certains ou apprendre à les connaître pour la première fois, cliquez simplement sur l'un des liens ci-dessous :
Wakan ? Outil gratuit pour apprendre le japonais
JWPce ? Écrire en japonais dans un éditeur de texte japonais
Ajax IME ? Comment écrire le japonais sur Internet
Comment utiliser la barre de langue de Windows IME
Pour ceux d'entre vous qui sont nouveaux, la barre des tâches est la barre horizontale qui se trouve généralement au bas du moniteur. Cette barre contient également le bouton Démarrer de Windows, des boutons représentant des fenêtres ou des programmes ouverts et d'autres options.
Sur le côté droit de la barre des tâches, à côté de l'horloge, vous pouvez trouver la barre de langue. Il apparaît généralement sous la forme d'un petit bouton avec deux lettres majuscules. Les deux lettres représentent la langue actuellement sélectionnée.
![]()
Sur mon ordinateur, la barre de langue n'apparaît pas…
Sur certains ordinateurs, la barre de langue n'est pas visible. Ceci est courant en raison des paramètres de votre système d'exploitation. J'ai trouvé des cas où les utilisateurs ont installé Windows IME et ne pouvaient toujours pas l'utiliser, car la barre de langue n'apparaissait pas.
Si tel est votre cas, cliquez simplement avec le bouton droit de la souris sur une zone vide de la barre des tâches, cliquez sur les options barre d'outils et puis sur barre de langue. Après cela, la barre de langue devrait être visible dans la barre des tâches.
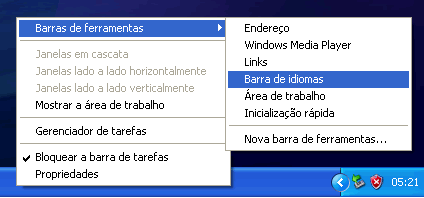
Sélection et changement de langue
Pour changer ou visualiser toutes les langues installées sur l'ordinateur, il suffit de cliquer sur le bouton avec les deux majuscules. Après avoir cliqué, une liste des langues disponibles sur votre Windows apparaîtra.

Notez que la langue marquée d'un « v » est la langue actuellement sélectionnée dans votre système d'exploitation. De plus, chaque langue est représentée par deux lettres majuscules.
Étant donné que nous avons déjà installé Windows IME avec prise en charge du japonais, la langue japonaise apparaît comme disponible à l'utilisation.
Pour sélectionner une autre langue, cliquez simplement sur un élément de la liste. Et si vous souhaitez revenir à la langue précédente, répétez simplement la procédure, en cliquant sur le bouton avec deux lettres majuscules dans la barre de langue de la barre des tâches et en sélectionnant la langue précédente.
Développer et ajuster la barre de langue
Sur les ordinateurs brésiliens, la langue par défaut est le PT ou le portugais. Dans le cas de cet article, je sélectionnerai l'option Japonais ou JP.
Dans de nombreux cas, la sélection de la langue japonaise ne modifie pas beaucoup l'apparence de la barre de langue. C'est parce qu'il apparaît sans options ni options résumées. Pour développer la barre de langue, affichant toutes ses options, faites un clic droit sur les deux lettres majuscules et sélectionnez l'option Ajuster la position de la barre de langue.

Une fois cela fait, de nouveaux boutons devraient apparaître dans la barre de langue japonaise. Néanmoins, toutes les options Windows IME peuvent ne pas apparaître. Pour afficher toutes les options, il faudra encore cliquer sur l'option Icônes supplémentaires sur la barre des tâches du même menu.
Pour cela, cliquez à nouveau avec le bouton droit de la souris sur le bouton de la barre de langue (celle avec les majuscules) et sélectionnez l'option Icônes supplémentaires sur la barre des tâches.
Votre barre de langue devrait maintenant ressembler à celle illustrée dans l'image ci-dessous, affichant toutes les options de l'IME Windows.
![]()
Chaque icône affichée sur cette barre des tâches représente des options de configuration ou différentes manières d'écrire le japonais sur le PC. C'est ce que nous appelons Windows IME, ou support japonais de Windows, et nous parlerons de plusieurs de ces options au cours de notre série d'articles.
Déplacer la barre de langue et l'ancrer dans la barre des tâches
Pour ceux qui aiment personnaliser leurs fenêtres, la barre de langue peut être déplacée vers d'autres endroits sur le bureau. Mais tant qu'il est minimisé dans la barre des tâches, vous ne pourrez pas le déplacer.
Pour déplacer la barre de langue, cliquez simplement sur le bouton Agrandir, un petit bouton avec deux carrés superposés à la fin de la barre de langue.![]()
Après cela, la barre de langue sera détachée de la barre des tâches, vous permettant de la faire glisser n'importe où sur le bureau.
Lorsque vous souhaitez rajouter la barre de langue à la barre des tâches, cliquez simplement sur le bouton de réduction, le bouton avec un tiret à la fin de la barre des tâches, ou faites glisser la barre de langue vers la barre des tâches.
![]()
Windows IME japonais et ses principales options
Bien que de nombreux étudiants japonais utilisent Windows IME pour écrire en japonais sur PC, la plupart d'entre eux ne connaissent toujours pas les options que la prise en charge du japonais Windows nous offre.
Dans l'article d'aujourd'hui, nous avons découvert comment utiliser la barre de langue et les options d'affichage pour la langue japonaise. Voyons maintenant un aperçu des nombreuses options que nous offre l'IME Windows japonais et que nous découvrirons dans de futurs articles.
Écrire en japonais sur PC
C'est l'option la plus utilisée par les étudiants japonais utilisant Windows IME. La première chose que nous avons remarquée en sélectionnant la langue japonaise dans la barre de langue et en tapant du texte, c'est qu'elle est soulignée et que lorsque nous tapons, le texte se transforme en hiragana.
De plus, nous pouvons utiliser certaines commandes, comme la barre d'espace, pour convertir le texte entre hiragana, katakana, kanji et les lettres de notre alphabet. Au cours de notre série d'articles, nous allons découvrir quelques touches de raccourci et commandes qui peuvent être très utiles pour les étudiants en japonais.
Écrire en japonais à l'aide de la souris
La plupart des étudiants japonais ne connaissent pas cette option Windows IME, mais elle vous permet d'écrire en japonais à l'aide de la souris pour dessiner des symboles japonais. En plus d'être une option intéressante lorsque l'on ne se souvient pas de la prononciation d'un kanji, cela peut être un moyen de s'entraîner à écrire en mémorisant l'ordre des traits des symboles japonais.
Dans cette série d'articles, nous allons apprendre à utiliser Windows IME pour écrire à l'aide de la souris, ainsi que de nombreuses options associées.
Autres outils et fonctionnalités Windows IME
En plus de fournir des options pour écrire le japonais sur PC, Windows IME nous offre également un ensemble d'outils supplémentaires, tels que le clavier virtuel (qui simule le fonctionnement d'un clavier japonais), la recherche de kanji dans l'ordre des traits, les radicaux et bien plus encore.
Au cours de cette série d'articles sur les astuces Windows IME, pensez à envoyer par e-mail vos questions, astuces ou suggestions sur le sujet. Votre participation peut aider à améliorer les articles à venir et d'autres étudiants japonais comme vous et moi.