O Windows IME é mesmo um modo fantástico de escrever em japonês no PC. Além da forma básica de escrita japonesa, podemos utilizar muitos recursos envolvendo teclas de atalho e até mesmo criar nossos próprios atalhos para facilitar a escrita de textos em japonês no computador.
Windows IME: el modo de escritura japonés avanzado
Não é minha intenção descrever todos os recursos do IME de Windows, uma vez que existem muitas formas de alcançar o mesmo objetivo com ele, e seria um desgaste muito grande querer abordar tudo.
Sendo assim, minha sugestão é que você use esta série de artigos com Dicas de Windows IME como um ponto de partida, e comece a explorar os recursos do suporte a japonês do Windows com intuito de aprender mais e ser mais produtivo na hora de escrever em japonês no PC.
Dicas de Windows IME já publicadas
Abaixo segue uma lista dos artigos da série Dicas de Windows IME que já foram publicados no Língua Japonesa:
Não perca os artigos com Dicas de Windows IME
Caso não queira perder nenhum dos artigos publicados neste site com dicas sobre como utilizar o Windows IME, recomendo assinar o Feed RSS grátis do Língua Japonesa. Com ele, você ficará sabendo quando um novo artigo entrará no ar, ou então receberá um e-mail com os novos artigos do Língua Japonesa.
Insisto en que el RSS Feed esté siempre completo y tenga el mismo contenido que los artículos publicados en el sitio. Así, todos los lectores de Lingua Japonesa podrán seguir la noticia de una forma mucho más cómoda.
Haga clic aquí para suscribirse a nuestra fuente RSS gratuita.
Haga clic aquí para suscribirse a nuestra fuente RSS gratuita por correo electrónico.

Como escrever em japonês no PC ? Modo avançado
No artigo de hoje, vamos conversar sobre como usar as teclas de atalho do Windows IME para facilitar a nossa tarefa diária de escrever em japonês no PC.
Navegando pelos idiomas da barra de idiomas
A primeira tecla de atalho que vamos aprender neste artigo é alt+shift. Essa tecla de atalho muda o idioma da barra de idiomas. Esse pode ser um caminho interessante para ficar trocando os idiomas da barra de idiomas.
Para testar isso, entre no seu editor de textos preferido, e em seguida, pressione a tecla alt e depois aperte a tecla shift. Note que as letras maiúsculas da barra de idiomas mudam cada vez que você faz isso.
Uma observação importante, é que a tecla alt que deve ser usada para trocar o idioma da barra de idiomas, é a tecla alt do lado esquerdo do teclado. Se você usar a tecla alt do lado direito, o Windows IME não vai trocar o idioma da barra de idiomas.
Configurando uma tecla de atalho para o Idioma desejado
Muitos estudantes de japonês preferem usar uma tecla de atalho para ir direto ao idioma desejado. Para isso, será necessário personalizar o seu Windows IME e determinar uma tecla, ou conjunto de teclas, para realizar essa operação.
Para configurar uma tecla de atalho, clique com o botão direito na barra de idiomas e selecione a opção Configurações. Nesse momento será aberta a janela Serviços de texto e idiomas de entrada do Windows IME.
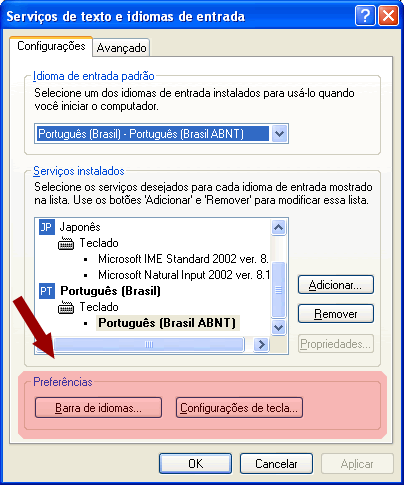
Note que na parte inferior da janela existe um item chamado Preferências. Se você clicar no botão Barra de idiomas, será aberta uma outra janela chamada de Configurações da Barra de Idiomas, onde você poderá personalizar sua barra de idiomas de um modo bem interessante.
Nessa janela existem opções para exibir a barra de idiomas na área de trabalho, adicionar transparência, mostrar ícones adicionais ( como fizemos no artigo anterior ) e mostrar as legendas dos botões na barra de idiomas.

Contudo, o que nós vamos fazer é clicar no botão Configurações de teclas, onde poderemos determinar um atalho para cada idioma na barra de idiomas. Isso vai abrir a janela de Configurações avançadas de tecla, conforme mostra a figura abaixo.

Perceba que no item Telcas de acesso para idiomas de entrada só existem seqüências de teclas para a opção Alternar entre idiomas de entrada. Essas são as teclas alt+shift que aprendemos no tópico anterior.
O que vamos fazer agora é adicionar um atalho para mudarmos o idioma da barra de idiomas diretamente para Japonês, sem ter que passar por outros idiomas.
Para isso, selecione a opção Alternar para Japonês ? Japão ? sistema de entrada…, e em seguida, clique no botão Alterar seqüência de teclas. Com isso, será aberta uma janela onde poderemos indicar nossas teclas de atalho para o idioma japonês de nossa barra de idiomas.
No meu caso, eu costumo deixar o idioma japonês com as teclas Ctrl+shift+1. Para isso, basta deixar a janela Alterar seqüência de teclas conforme mostra a imagem abaixo. E clicar no botão OK.

Caso não queira usar nenhuma tecla de atalho para um idioma específico na barra de idiomas, basta desmarcar a opção Ativar seqüência de teclas na janela acima e clicar no botão OK. Isso irá desativar qualquer atalho configurado anteriormente.
Além de usar as teclas ctrl+shift+1 como atalho para o idioma japonês, eu também costumo deixar as telcas ctrl+shift+0 como atalho para o idioma português.
Para fazer isso, basta selecionar o item Alternar para português… da janela Configurações avançadas de tecla, clicar no botão Alterar seqüência de teclas e marcar as opções conforme mostra a figura abaixo.

Depois disso, basta sair clicando no botão Ok de todas as janelas.
Agora vamos testar as configurações que fizemos. Abra o seu editor de textos favorito, e aperte as telcas ctrl+shift+1. Observe que a barra de idiomas mudou diretamente para o idioma Japonês. Se apertarmos as teclas ctrl+shift+0 agora, o idioma da barra de idiomas deve voltar diretamente para português.
Escrevendo em japonês no PC produtivamente
A partir de agora, as teclas de atalho que vamos mencionar neste artigo só irão funcionar com o idioma japonês selecionado na barra de idiomas. Por isso, certifique-se de estar com o seu editor de textos aberto e com o idioma japonês selecionado.
Trocando entre hiragana, katakana e romaji
Pra alternar entre estes três modos de entrada de caracteres, você pode simplesmente usar as teclas de atalho abaixo, conforme as orientações mostradas na tabela.
| Teclas de atalho | Orientações |
|---|---|
| Ctrl + CapsLock | Muda o modo de entrada de caracteres atual para hiragana. |
| Alt + CapsLock | Muda o modo de entrada de caracteres atual para katakana. |
| Alt + (tecla antes do numero 1, geralmente ? ou ?) | Alterna entre o modo de entrada de caracteres atual e Alphanumeric (romaji). |
Convertendo letras entre hiragana, katakana e romaji
Um outro caminho para realizar esta troca de caracteres entre hiragana, katakana e romaji é usar a conversão de letras japonesas.
Na conversão de letras japonesas, você só precisa digitar as palavras que deseja. Essas palavras podem estar em hiragana, katakana ou romaji. Em seguida, basta usar as teclas de atalho ctrl+u o F6 (Converte as letras para hiragana), ctrl+i o F7 (converte as letras para katakana) e ctrl+p o F9 (converte as letras para romaji ou alphanumeric).
Para testar essas teclas de atalho, vamos digitar a palavra hiragana, usando o modo de entrada de caracteres hiragana do idioma japonês sem apertar a tecla enter. Com isso, você deve estar vendo a palavra ???? com um sublinhado especial.
Agora, experimente apertar as teclas ctrl+i e depois ctrl+u y ctrl+p sem apertar a tecla enter. Note que o Windows IME trocou as letras digitadas pelas mesmas letras em katakana, hiragana e romaji.
Agora pressione as teclas F6, depois F9 e depois F7. O Windows IME trocou as letras para hiragana, romaji e katakana. Não foi?
Dessa forma, você pode digitar uma palavra em qualquer modo de entrada de caracteres e, enquanto ela estiver com o sublinhado, poderá converter para hiragana, katakana ou romaji sem precisar ficar alternando entre os modos de entrada de caracteres. Para confirmar a conversão, basta apertar a tecla enter.
Acredito que a conversão de caracteres é uma alternativa interessante para escrever em japonês no PC usando os alfabetos japoneses e romaji rapidamente.
Explore o botão direito do mouse
O legal do Windows IME é que, enquanto você estiver com o idioma japonês ativo na barra de idiomas, muitas coisas podem mudar nos programas que você estiver usando, principalmente se esse programa for o MS Word.
Suponha que você digitou uma palavra em hiragana, usou a barra de espaço e transformou as sílabas em kanjis. Daí apertou a tecla enter e só depois percebeu que tinha escolhido os símbolos japoneses errados. O que você faz agora?
Antes eu apagava a palavra digitada, escrevia tudo de novo em hiragana e depois usava a barra de espaço para transformar tudo em kanji. Muito trabalho não é?
No MS Word você pode usar o botão direito do mouse para resolver este problema. Ao clicar com o botão direito numa palavra (seja ela em romaji, hiragana, katakana ou kanji), é exibido um menu com opções de conversão de caracteres na parte superior dele.
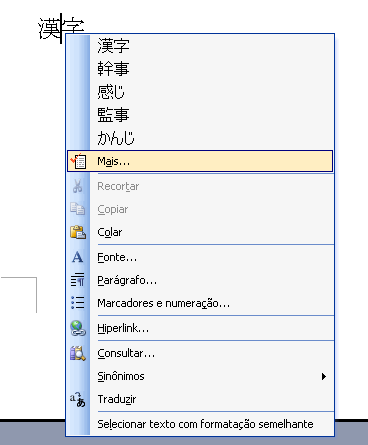
Você pode selecionar uma das opções exibidas ou clicar no botão Mais…. Clicando no botão Mais…, a palavra selecionada volta para o modo de edição (com aquele sublinhado especial) e uma caixa de seleção de kanjis, sendo possível realizar qualquer alteração na palavra, incluindo o uso das teclas de atalho que aprendemos neste artigo.
Fazer alterações dessa forma é muito mais simples do que apagar e reescrever tudo novamente. Não acha?
Conclusión
Apesar de existirem muitas outras teclas de atalho e configurações do Windows IME, acredito que este artigo deve ajudar muitos estudantes a escrever em japonês no PC com muito mais conforto e produtividade.
Nos próximos artigos, vamos descobrir como utilizar outros recursos do Windows IME, novas teclas de atalho e novas formas de escrever em japonês no PC.
????