Veja dicas de como escrever em japonês no PC com o Windows IME!
A maioria dos estudantes de japonês conhece apenas o modo básico de escrever em japonês no PC usando o IME de Windows. Sendo assim, costumam usar somente o mínimo de recursos disponíveis no suporte a japonês do Windows.
Alguns podem achar que não precisam de tantos recursos assim, mas em alguns momentos talvez eles sejam necessários. Se você apenas usa o computador para aprender japonês, talvez não chegue a usar todos os recursos desta série de artigos, mas se você possui algum site sobre língua japonesa, cultura oriental, gostaria de escrever em japonês no MSN, no Orkut ou qualquer outro meio de comunicação da internet, vai achar esta série de artigos muito úteis.
Cómo escribir japonés en una PC con Windows IME
No artigo de hoje, vamos conhecer um pouco mais do Windows IME, percorrendo os mecanismos mais básicos para escrever em japonês no PC. Espero que vocês gostem deste segundo artigo da série Dicas de Windows IME.
Dicas de Windows IME já publicadas
Abaixo segue uma lista dos artigos da série Dicas de Windows IME que já foram publicados no Língua Japonesa:
Não perca os artigos com Dicas de Windows IME
Caso não queira perder nenhum dos artigos publicados com dicas sobre como utilizar o Windows IME, recomendo assinar o Feed RSS grátis do Língua Japonesa. Com ele, você ficará sabendo quando um novo artigo entrará no ar, ou então receberá um e-mail com os novos artigos do Língua Japonesa.
Insisto en que el RSS Feed esté siempre completo y tenga el mismo contenido que los artículos publicados en el sitio. Así, todos los lectores de Lingua Japonesa podrán seguir la noticia de una forma mucho más cómoda.
Haga clic aquí para suscribirse a nuestra fuente RSS gratuita.
Haga clic aquí para suscribirse a nuestra fuente RSS gratuita por correo electrónico.

O Windows IME e a escrita japonesa no PC
O modo básico de escrita usando o Windows IME pode ser resumido no uso de comandos através do teclado com a finalidade de digitar sílabas do alfabeto japonês. Além disso, também podemos usar da barra de espaço para transformar o que foi digitado em kanjis.
Mas antes de falarmos sobre o modo básico de escrita com o Windows IME, será necessário entender um conceito simples, chamado de entrada de caracteres.
Conhecendo as entradas de caracteres
No mundo dos computadores, entrada de caracteres diz respeito à forma como o computador entende as teclas que apertamos no teclado. Isso significa que quando você aperta a tecla ?A?, o computador entende que deve colocar a letra “A” no seu editor de textos, ou em qualquer lugar que aceite a digitação de texto.
Ao selecionar um modo diferente de entrada de caracteres, estamos modificando a forma como o computador interpreta as teclas que digitamos no teclado, possibilitando realizar alterações diferentes no texto que estamos digitando, como trocar as sílabas em hiragana pelos ideogramas japoneses.
O Windows IME possui seis modos de entrada de caracteres: Hiragana, Katakana, Full-Width Hiragana, Full-Width Katakana, Half-Width Hiragana, Half-Width Katakana, Full-Width Alphanumeric, Half-Width Alphanumeric e Direct Input. Apesar de serem muitos, eles são fáceis de compreender e utilizar.
Direct input
Quando usamos o modo Direct Input (entrada direta), o teclado do seu computador funcionará de modo natural. Ao apertar uma tecla, ela será adicionada naturalmente no seu editor de textos.
O único problema que constatei neste modo de entrada de caracteres, é que ele parece usar uma configuração de teclado internacional, onde não existem ?ç? ou outros caracteres presentes no teclado brasileiro. Por isso, quando optar por Direct Input, o teclado pode apresentar algumas teclas estranhas, parecendo até que está desconfigurado.
Este modo de entrada de caracteres é muito utilizado para escrever textos em romaji sem precisar mudar o idioma na barra de idiomas.
hiragana
Nesta opção de entrada de caracteres, as letras que digitamos no teclado são apresentadas com um sublinhado especial. Isso significa que o computador vai juntar as sílabas digitadas para formar o alfabeto japonês hiragana.
Katakana
O modo de entrada Katakana funciona da mesma forma que o Hiragana. A única diferença é que o computador vai juntar as sílabas para formar cada símbolo do alfabeto japonês em katakana.
Alphanumeric
Alphanumeric ( alfanumérico ) é o modo de entra de caracteres que utiliza letras e números. Apesar de ser muito parecido com o Direct Input, o Alphanumeric possui aquele sublinhado especial, permitindo alterações no texto digitado. Eu particularmente não encontrei muitas vantagens em utilizar este modo de entrada de caracteres.
Full-width e Half-width
Esses dois modos de entrada de caracteres do Windows IME estão relacionados com as dimensões dos símbolos utilizados para escrever em japonês no PC.
O Full-width (Largura completa) utiliza dimensões grandes, ou seja, ele deve deixar todos os símbolos japoneses com o mesmo tamanho e uma largura maior. Enquanto o Half-width (Largura parcial) não fixa o tamanho dos símbolos japoneses, deixando eles com uma largura menor e acordo com o tipo de letra japonesa utilizada.
Para selecionar qualquer um desses modos de entrada de caracteres, basta mudar o idioma da sua barra de idiomas para japonês ( JP ) e clicar no botão ao lado do desenho de uma bolinha com um pincel. Então, será aberto um menu com as opções descritas anteriormente.
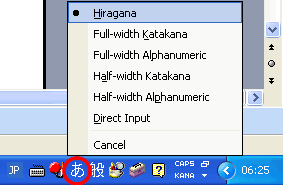
É só clicar na opção desejada para começar a usar o modo de entrada selecionado. Note que o desenho no botão muda de acordo com o modo de entrada selecionado no Windows IME.
Escrevendo em japonês no PC usando o Windows IME
Uma coisa que precisamos ter em mente quando for escrever em japonês no PC, é que o Windows IME foi projetado para funcionar de acordo com a pronúncia dos símbolos japoneses.
Isso significa que não será possível escrever em japonês usando diretamente os kanjis, mas teremos que escrever a pronúncia dos símbolos japoneses em hiragana, para só então transformá-las em kanjis.
Como escrever em hiragana no Windows IME
A primeira coisa que precisamos fazer para escrever em hiragana no computador é abrir o nosso editor de textos favorito e, em seguida, trocar o idioma padrão da barra de idiomas para japonês (JP).
Depois disso, verifique se o padrão de entrada de caracteres é Direct Input o Alfanumeric. Assim que mudamos a barra de idiomas para japonês, o padrão é ela aprensentar um botão com a letra “A”, avisando que o modo de entrada de caracteres selecionado é o Direct Input o Alphanumeric.
![]()
O segundo passo é trocar o modo de entrada de caracteres para Hiragana, clicando no botão com um “A”, e depois clicando na opção hiragana.
O Windows IME usa uma configuração diferente para cada programa aberto no computador. Isso significa que, se você estiver digitando em hiragana num documento do MS Word e abrir um bloco de notas, o Windows IME provavelmente deve reiniciar e aparecer com as configurações padrões no bloco de notas ou em qualquer novo programa que for aberto em seguida.
Por outro lado, quando você voltar para o MS Word, o Windows IME deve restaurar as configurações anteriores, voltando para o modo de entrada que estava sendo usado antes de você mudar para o bloco de notas ou outro programa qualquer.
Depois de trocar o modo de entrada para Hiragana, você já pode começar a digitar no seu editor de textos. Que tal começar a digitar lentamente as letras da palavra nihongo.
Note que, quando você começa a digitar, o computador começa a mostrar as letras do nosso alfabeto, mas na medida em que continuamos digitando, o computador vai juntando as sílabas e trocando elas pelas sílabas do alfabeto japonês hiragana.
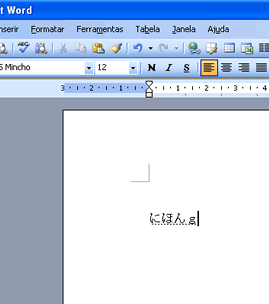
Note que as letras estão com um siblinhado especial. Este sublinhado mostra que ainda podemos fazer alterações nas sílabas que acabamos de digitar. Ao apertar a tecla enter, o sublinhado some, informando que as letras foram adicionadas no editor de textos. Aperte a tecla enter e depois faça uma quebra de linha, apertando enter novamente para continuarmos.
Trocando de hiragana para kanji no Windows IME
Agora digite lentamente a palavra gakkou e observe quando o Windows IME troca as sílabas do nosso alfabeto pelo hiragana. Em seguida, aperte a barra de espaço uma vez e veja o que acontece. (Mas não aperte enter. Ok?)
O Windows IME trocou a palavra ???? pelos símbolos japoneses ??. Não foi? Se você apertar a barra de espaço novamente, o Windows IME vai perceber que esses não são os símbolos japoneses que você queria escrever no PC. Em seguida, vai abrir uma caixa com outras opções de símbolos japoneses, inclusive katakana.
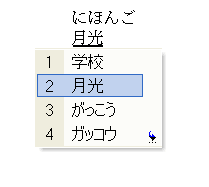
De agora em diante, você poderá continuar apertando a barra de espaço para se movimentar pelas opções fornecidas pelo Windows IME, utilizar as setas direcionais do teclado, ou simplesmente usar o mouse para selecionar o kanji desejado. Quando chegar no símbolo que você realmente quer usar, basta apertar a tecla enter para confirmar a entrada de caracteres e adicionar os símbolos no editor de textos.
Não confie no Windows IME!
Nessa altura, você deve estar imaginando que, ao digitar a pronúncia de um kanji e apertar a barra de espaço, o Windows IME vai trocar os símbolos do alfabeto japonês em hiragana pelos kanjis apropriados. Não é mesmo?
Puro engano… Como um símbolo japonês pode ter várias pronúncias diferentes, o Windows IME nunca vai saber qual o símbolo que você deseja usar. O que o Windows IME faz é simplesmente mostrar o símbolo que você mais usa com aquela pronúncia, sem se importar com o significado dos símbolos japoneses ou com o que você realmente deseja escrever.
Se, por exemplo, você digitar a palavra ki e apertar a barra de espaço duas vezes, o Windows IME vai lhe mostrar uma lista grande de símbolos que possuem essa pronúncia. O Seu trabalho sempre vai ser o de conhecer os símbolos japoneses e escolher os kanjis apropriados para o que você está escrevendo em japonês no PC.
Escrevendo em katakana com o Windows IME
Para escrever palavras em katakana usando o Windows IME, você pode utilizar a entrada de caracteres em hiragana e usar a barra de espaço para trocar as sílabas do alfabeto japonês hiragana por katakana.
Contudo, o caminho mais comum para escrever em katakana no computador é simplesmente mudar a entrada de caracteres para katakana. Depois disso, tudo o que você for digitando vai sendo transformado de romaji para katakana.
Por exemplo, abra o seu editor de textos preferido, mude o idioma da barra de idiomas para JP (japonês) e selecione o modo de entrada de caracteres Full-with katakana. Depois disso digite a palavra booru.
Note que o Windows IME não adiciona a barra que simboliza prolongamento de vogais em katakana. De fato, será necessário digitar uma barra ( – ) toda vez que existir um prolongamento de vogal na palavra digitada. Sendo assim, para escrevermos booru corretamente, será necessário digitar bo-ru.
Uma dica interessante de Windows IME
Muitos estudantes de japonês possuem dificuldades para escrever os símbolos ?, ?, ?y ? no PC. Isso acontece porque geralmente digitamos as sílabas no Windows IME de acordo com sua pronúncia em romaji padrão, mas o Windows IME não reconhece os símbolos japoneses desta forma.
Se você ainda não consegue escrever em japonês no PC com estas letras japonesas, sugiro tentar usando a tabela abaixo:
| Símbolo japonês | Romaji reconhecido pelo Windows IME |
|---|---|
| ? | du |
| ? | zu |
| ? | ji |
| ? | di |
Não sei porque o Windows IME faz isso, mas o fato é que isso confunde um pouco os estudantes de japonês. A notícia boa sobre isso, é que outros editores de texto como o Wakan es el JWPCe também utilizam o padrão de romaji acima como base para escrever em japonês no PC.
Conclusión
Este foi o modo básico de escrita japonesa no computador usando o Windows IME. Com os conhecimentos compartilhados neste artigo, seremos capazes de escrever qualquer palavra em japonês, seja no MS Word, MSN, Orkut ou qualquer outro lugar que aceite textos.
No próximo artigo, vamos conversar um pouco mais sobre como escrever em japonês no PC. Só que desta vez, vamos falar de recursos mais avançados e teclas de atalho que podem facilitar a nossa vida.
Espero que estejam gostando.
????