Artigo completo do Windows IME - Japanisch mit der Maus schreiben!
Quando se trata de Windows-IME, escrever em japonês no PC não é sinônimo de usar somente o teclado. Mas usar também o mouse para escrever os símbolos japoneses no computador.
Windows IME - Japanisch mit der Maus schreiben
Quando falo em usar o mouse para escrever em japonês, não estou me referindo apenas à desenhar os kanjis de forma semelhante ao Ajax IME, mas em utilizar uma série de recursos que permitem pesquisar, encontrar e selecionar os símbolos japoneses sem a necessidade de saber a pronúncia deles. É neste último artigo da série Dicas de Windows IME que vamos conhecer muitos desses recursos.
Dicas de Windows IME já publicadas
Abaixo segue uma lista dos artigos da série Dicas de Windows IME que já foram publicados no Língua Japonesa:
- Tipps zu Windows IME – Kennenlernen von Windows IME
- So schreiben Sie Japanisch auf dem PC mit Windows IME
- Windows IME – Der erweiterte japanische Schreibmodus
Não perca os próximos artigos do Língua Japonesa
Caso não queira perder nenhum dos artigos publicados neste site, recomendo assinar o Feed RSS grátis do japanische Sprache. Com ele, você ficará sabendo quando um novo artigo entrará no ar, ou então receberá um e-mail com os novos artigos do Língua Japonesa.
Faço questão que o Feed RSS seja sempre completo, possuindo o mesmo conteúdo dos artigos postados no site. Assim, todos os leitores do Língua Japonesa poderão acompanhar as novidades de um modo muito mais confortável.
Clique aqui para assinar o nosso Feed RSS grátis.
Clique aqui para assinar o nosso Feed RSS grátis por e-mail.

O que é o IME Pad?
IME Pad é um programa que permite escrever os símbolos japoneses no PC através de vários caminhos diferentes. Apesar disso, a principal função do IME Pad é permitir escrever qualquer kanji, mesmo não conhecendo a pronúncia dele.
Resumidamente, o IME Pad possui seis modos de escrever símbolos japoneses no computador:
- Hand Writing: É o recurso do Windows IME, ou IME Pad, que permite escrever em japonês no pc usando o mouse, caneta com mesa digitalizadora ou recursos semelhantes.
- Character List: Permite escrever os símbolos japoneses através da seleção de kanjis usando o mouse. Ele apresenta uma lista de símbolos japoneses ou letras de acordo com a letra (fonte) selecionada.
- Soft Keyboard: Soft Keyboard é uma espécie de teclado virtual, onde clicamos nas teclas do teclado para escrever os símbolos japoneses, sejam eles em hiragana, katakana, romaji ou kanjis.
- Strokes: É um programa do IME Pad que permite realizar buscas pela quantidade de traços dos kanjis. Ao encontrar e clicar no kanji desejado, ele é imediatamente escrito no editor de textos.
- Radical: Como o próprio nome sugere, Radical é uma parte do IME Pad onde você pode procurar um kanji de acordo com a quantidade de traços e o radical que ele possui.
- Speech: Esta foi a única parte do IME Pad que não pude testar. Ela sempre apresenta erros de falha ao iniciar. Apesar disso, ele parece ser um programa muito útil que converte a pronúncia gravada no computador em kanjis. Assim, se você possui um microfone, pode ditar uma frase em japonês para o computador escrever para você.
Caso todos esses programas pareçam estranhos, ou até complicados de utilizar, veremos que são mais simples do que se imagina. O artigo de hoje é dedicado à cinco destes seis modos de escrever em japonês usando o mouse.
Acessando o IME Pad do Windows IME
O IME Pad é apresentado na barra de idiomas em japonês como um menu de opções. Este menu é acionado quando clicamos no botão com o desenho de um balde amarelo cheio de canetas e ferramentas. A figura abaixo mostra o menu do Windows IME aberto.
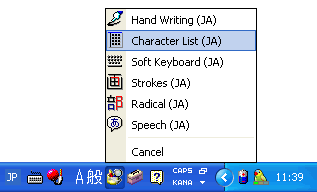
Clicando em qualquer uma das opções do menu acima, abriremos a janela do IME Pad com o programa selecionado. Note que a janela do IME Pad muda de aparência sempre que selecionamos um item diferente neste menu. Por causa dessa mudança na aparência do IME Pad, definem ele como um programa com vários métodos de entrada (ou escrita japonesa) diferentes.
Hand Writing – Escrevendo em japonês com o mouse
O primeiro método de entrada do IME Pad que vamos conhecer no artigo de hoje é o Hand Writing, ou escrita à mão. O funcionamento básico dele é muito semelhante ao Ajax IME, que conhecemos em artigos anteriores. Por isso, aqueles que já conhecem o modo de escrita à mão do Ajax IME não vão sentir dificuldades com este programa.
Abaixo segue uma imagem demonstrando as partes do IME Pad no modo Hand Writing, e posteriormente a as suas descrições.
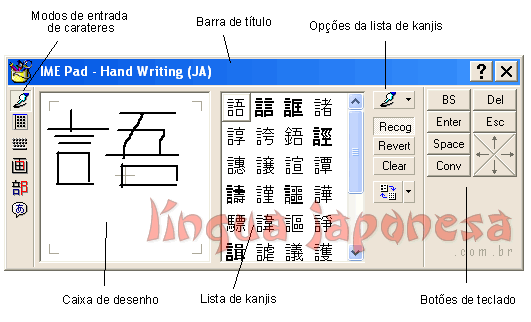
- Modos de entrada de caracteres:
Na janela do IME Pad, você sempre vai notar um painel de ícones no lado direito. Esses ícones simbolizam cada um dos modos de entrada de caracteres do IME Pad, possuindo a mesma sequência que apresentamos na lista inicial, Hand Writing, Character List, Soft Keyboar, Stroke, Radical und Speech. Ao clicar em cada um desses ícones, o IME Pad vai modificar a sua janela para se adaptar ao modo de entrada de caractres selecionado.
- Caixa de desenho:
A caixa de desenho é o local onde desenhamos o símbolo japonês que estamos procurando, usando o muose ou caneta com mesa digitalizadora. Na medida em que você desenha as linhas do kanji, o Hand Writing vai exibindo símbolos semelhantes ao desenho na lista de kanjis. Uma dica importante é que, se você seguir a ordem correta dos traços do kanji desejado, o símbolo japonês será encontrado de forma mais rápida na lista de kanjis.
- Lista de kanjis:
Como o próprio nome sugere, a Listia de kanjis é uma lista de símbolos japoneses exibidos de acordo com o kanji desenhado na caixa de desenho. Além disso, ao clicar em um símbolo da lista de kanjis, o símbolo é imediatamente adicionado ao seu editor de textos. Quando o kanji é adicionado ao editor de textos, ela fica em modo de edição, apresentando o sublinhado especial e com a possibilidade de usar a barra de espaço para trocar o kanji atual por outro símbolo.
- Opções da lista de kanjis:
As opções da lista de kanjis são botões que permitem personalizar ou detalhar ainda mais a nossa busca por símbolos japoneses. O primeiro botão desta lista, permite trocar entre o modo de autocompletar (autocomplete) pelo de múltiplas caixas de desenho (multibox). No modo de multibox, o Hand Writing passa a exibir somente caixas de desenho, onde você pode desenhar os kanjis que serão adicionados ao editor de textos.
Como não existe mais a lista de kanjis no modo multibox, o IME Pad vai aguardar alguns segundos antes de reconhecer o desenho na caixa de desenho e adicionar o símbolo ao editor de textos. Além disso, como o IME Pad passa a apresentar mais de uma caixa de desenho, você pode usar as outras caixas para escrever vários símbolos japoneses ao mesmo tempo. Abaixo segue uma imagem do IME Pad Hand Writing em modo Multibox.
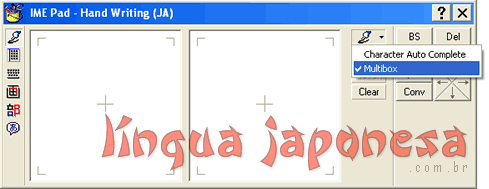
O botão Recog (Recognize) reconhece o desenho na caixa de desenho e adiciona o símbolo japonês mais semelhante no editor de textos; Revert apaga a última linha desenhada na caixa de desenho e, Clear apaga o desenho feito na caixa de desenho do IME Pad.
- Botões de teclado:
Os botões de teclado são botões que simulam algumas teclas do computador. Assim, você não vai precisar ficar alternando entre o mouse e o teclado. Basta fazer o desenho do kanji na caixa de desenho, adicionar ao editor de textos e depois usar qualquer um dos botões de teclado se forem necessários. Abaixo segue uma lista com a descrição de cada um dos botões.
- BS: É uma abreviação de Backspace e apaga o caractere (símbolo, letra ou número) que estiver do lado esquerdo do cursor do mouse no editor e textos.
- Del: Abreviação de Delete, que apaga o caractere que estiverer do lado direito do cursor do mouse no editor de textos.
- Enter: Executa o mesmo comando da tecla enter do teclado.
- Esc: Escape, normalmente ela é usada para cancelar algum comando ou sair de algum programa.
- Space: Faz a mesma coisa que a barra de espaço do teclado.
- Conv: Eu não entendi bem, mas ele parece fazer o mesmo que o botão Space, mas não adiciona espaço entre os símbolos.
- Setas: Os botões com setas funcionam da mesma forma que as setas direcionais do teclado. Elas servem para podermos nos mover entre os símbolos que já foram adicionados ao editor de textos, ou navegar entre as opções dos menus de conversão de caracteres ( aqueles menus popups com opções de seleção de kanjis ).
Character list – A lista de kanjis
A lista de caracteres é um dos modos de entrada de caracteres mais simples do IME Pad. Ele apresenta somente uma lista de letras, números e símbolos japoneses de acordo com a letra japonesa selecionada. Existem algumas opções avançadas como a codificação JIS ou Unicode, o formato de lagura da letra (half ou full width) e os botões de teclado. Mas essas opções nem sempre são utilizadas.
O mais importante na lista de caracteres é o fato de poder navegar entre os caracteres de um arquivo de letra japonesa e selecionar o símbolo que desejar. Ao clicar no símbolo, ele é adicionado ao editor de textos. Eu particularmente não achei muito útil, preferindo utilizar o Hand Writing do IME Pad.
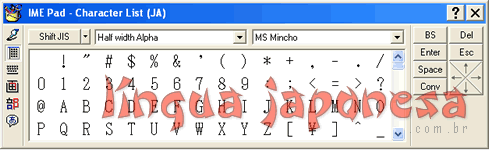
Soft Keyboard – Teclado virtual do Windows IME
Como já foi dito acima, o soft kayboard é um modo de entrada de caracteres do IME Pad que funciona como um teclado virtual. Esse teclado virtual pode ser usado para escrever palavras em romaji, hiragana ou katakana. Depois de escrever as palavras em hiragana, você poderá utilizar a barra de espaço para converter as letras do hiragana para kanjis.
Assim que abrimos o teclado virtual, ele aparede com a letras comuns de nosso teclado, mais ou menos como mostrado na figura abaixo.
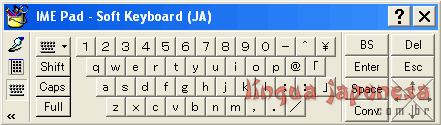
No lado esquerdo, entre os ícones do modo de entrada de caracteres e os botões do teclado virtual, temos uma lista de botões de opções para o teclado. Abaixo segue a descrição de cada um desses botões:
- Ícone de teclado: É o primeiro botão da lista. Aquele com o desenho de um teclado e uma seta preta apontada para baixo. O que este botão faz é mudar a posição dos botões do teclado virtual, assim como modificar a função de cada botão do teclado. Dessa forma, podemos trocar o teclado de alfanumérico para hiragana ou katakana.
- Shift: Funciona da mesma forma que a tecla shift do teclado do computador. Note que ao apertar este botão, as letras do teclado virtual mudam para maiúsculas e alguns outros botões mudam de função apresentando novos símbolos.
- Caps: Este botão possui a única função de trocar todas as letras minúsculas do teclado virtual por letras maiúsculas.
- Full: Diz respeito as dimensões das letras, usando a largura completa ou parcial, de acordo com o tipo de letra usado no editor de textos.
O que mais chamou minha atenção neste modo de entrada do IME Pad, foi o botão com o ícone de teclado. Clicando nele, você vai encontrar cinco opções de teclado virtual: Alpha/Numeric (QWERTY layout), alpha/Numeric (ABC layout), Hiragana/Katakana (JIS layout), Hiragana/Katakana (Syllabary layout) e Numeric Date and Time (Numérico com Data e Hora).

- Alpha/Numeric (QWERTY layout): Deixa o teclado virtual de um modo muito semelhante ao teclado do computador. O problema novamente é que o teclado virtual fica no padrão internacional e não no padrão brasileiro com cedilha e outros símbolos de nosso teclado.
- Alpha/Numeric (ABC layout): Deixa o teclado virtual com os mesmos botões da opção acima, mas a organização deles muda, passando a ficar em ordem alfabética.
- Hiragana/Katakana (JIS layout): Neste modo de entrada, o teclado virtual simula um teclado japonês, distribuindo os símbolos do hiragana e katakana por todo o teclado virtual.
- Hiragana/Katakana (Sillabary layout): Muda a organização dos símbolos japoneses no teclado virtual. Os botões agora, estão na ordem alfabética da língua japonesa.
- Numeric/Date and Time: Neste modo de entrada, o teclado virtual é modificado para podermos digitar datas e horas usando os símbolos japoneses.
Note que, ao selecionar um modo de entrada do teclado virtual, os botões de opções do teclado vrtual também mudam. No caso dos modos Alpha/Numeric, os botões já foram explicados acima, mas os modos Hiragana/katakana und Numeric/Date and Timemerecem algumas explicações.
No modo Hiragana/Katakana, são apresentados novos botões com símbolos japoneses:??, ?? e Full.
O botão ?? informa que os símbolos usados no teclado virtual são os símbolos do Hiragana. Quando clicamos neste botão, os símbolos do Hiragana são trocados pelos símbolos do katakana e o botão ?? ändern ??. Quando clicamos em ??novamente, os telcado virtual muda para hiragana e o botão ?? ändern ??.
O botão com os símbolos ?? estão relacionados com o tamanho das letras do alfabeto japonês. Quando você clica nele algumas letras ficam menores, e quando clicamos novamente no mesmo botão, as letras voltam ao normal.
Por fim, o botão Full está relacionado com a largura dos símbolos japoneses, deixando-os mais largos e de tamanhos iguais ou mais estreitos.

Ao selecionar o modo Numeric/Date and Time, o teclado virtual muda seus botões para permitir a digitação de símbolos japoneses para datas, números, horas, eras dos imperadores japoneses e outros recursos relacionados com o assunto. Se você leu os artigos da lista abaixo, vai saber identificar e usar todos os botões deste teclado virtual.
- die Wochentage auf Japanisch
- die Monate des Jahres auf Japanisch
- Wie schreibt man das Jahr auf Japanisch
- wie sagt man die zeit auf japanisch

Stroke – Quantidade dos traços dos kanjis
Esta é uma janela do IME Pad simples de utilizar. A função dela é permitir encontrar um ideograma japonês a partir de sua quantidade de traços. Abaixo segue uma imagem do IME Pad usando este modo de entrada.
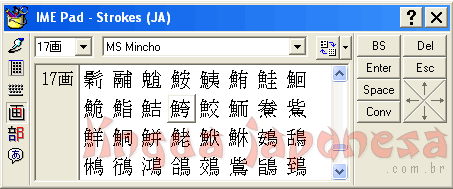
Na parte superior da janela, temos duas caixas de seleção com uma seta apontada para baixo. Na caixa do lado esquerdo, selecionamos a quantidade de traços, e na caixa da direita, selecionamos o tipo de letra japonesa. Depois de fazer esta seleção, vários ideogramas japoneses são exibidos na caixa central da janela, de acordo com o tipo de letra japonesa e quantidade de traços selecionados anteriormente.
Quando você clicar em qualquer ideograma da lista de kanjis, ele é imediatamente adicionado no editor de textos. Assim, podemos pesquisar e encontrar símbolos japoneses pela sua quantidade de traços.
Radical – Quantidade de traços dos radicais dos kanjis
Radical é o modo de entrada do IME Pad que permite selecionar um ideograma japonês de acordo com a quantidade de traços que um radical possui. Depois de selecionar a quantidade de traços e o tipo de letra japonesa desejado, da mesma forma como é feito no modo stroke, a caixa de lista de kanjis mostra uma lista de radicais com essa mesma quantidade de traços. Ao selecionar um radical, a lista de kanjis se modifica, apresentando os símbolos japoneses que possuem o radical selecionado.
Apesar desta janela ser bem semelhante a anterior, o foco dela está sobre os radicais dos kanjis e não sobre a quantidade de traços dos ideogramas japoneses.
Da mesma forma que o modo stroke, basta clicar em um kanji da lista de kanjis para que ele seja adicionado no editor de textos.
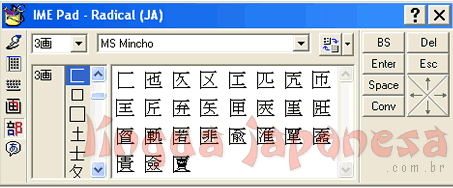
Abschluss
Apesar de ser uma visão geral sobre como escrever em japonês usando o mouse, este artigo ficou um pouco longo. Mesmo assim, espero que vocês tenham gostado e ampliado os conhecimentos sobre como escrever em japonês no PC.
Este foi o último artigo da série Dicas de Windows IME e espero que todos vocês tenham aproveitado os conhecimentos compartilhados nestes artigos. Mesmo tendo encerrado a série, sempre que tiver alguma dica sobre os recursos do Windows IME, voltarei a escrever sobre o assunto, adicionando o novo artigo na categoria Windows-IME do Língua Japonesa.